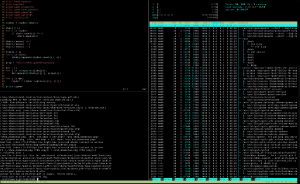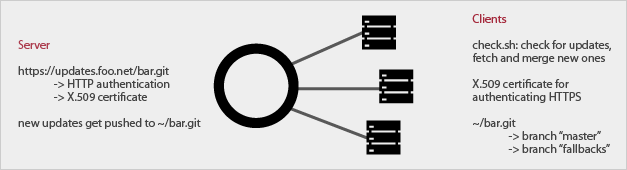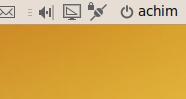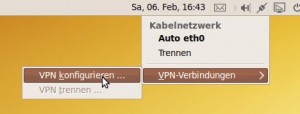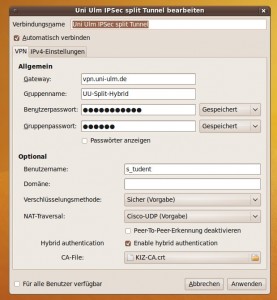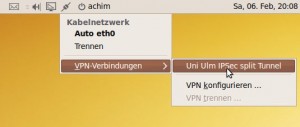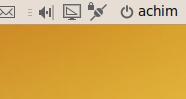
Mit dem VPN verbunden
Entgegen der Aussage von verantwortlichen Personen am Rechenzentrum der Universität Ulm ist es auch ohne Cisco-VPN Client möglich ins Universitäts-VPN zu gelangen – und das mit etwas Vorarbeit recht komfortabel. In der folgenden Anleitung zeigen wir Dir Schritt für Schritt, wie Du das mit der aktuellen Ubuntu Version 9.10 komfortabel einrichtest.
Einleitung
Ziel dieses Projekts ist es, dass wir nutzerfreundlich und GUI-orientiert über den Gnome-Networkmanager ins Netz der Universität Ulm kommen, egal ob wir schon im WLAN vor Ort sind oder gerade Zuhause sitzen und mal wieder nicht an Dateien kommen, die nur über das Uninetz erreichbar sind.
Befinden wir uns gerade schon in der Universität, haben wir hiermit den Vorteil, auf die KIZ-Anmeldemaske beim Verbinden verzichten zu können. Zudem ist unser gesamter WLAN-Traffic auch gleich noch verschlüsselt.
Installation
Wir befinden uns in unserem Homeverzeichnis und erstellen uns ein temporäres Verzeichnis vpnc. Da die Anmeldung am VPN der Uni Ulm mittels hybrider Authentifizierung funktioniert, müssen wir selbst etwas am Quellcode modifizieren. Zuerst holen wir uns also den Quellcode und lösen eventuelle Abhängigkeiten auf.
cd vpnc
apt-get source vpnc
sudo apt-get build-dep vpnc
Möglicherweise werden wir darauf hingewiesen das Paket dpkg-dev zu installieren. Zusätzlich benötigen wir noch dieses Paket:
sudo apt-get install libssl-dev
Wir wechseln nun in das Verzeichnis ~/vpnc/vpnc-0.5.3 und öffnen die Makefile mit einem Editor unserer Wahl und entfernen die Raute vor diesen Zeilen und speichern die Datei.
#OPENSSL_GPL_VIOLATION = -DOPENSSL_GPL_VIOLATION
#OPENSSLLIBS = -lcrypto
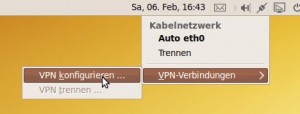
VPN konfigurieren im Network-Manager-Applet
Jetzt noch ins Unterverzeichnis debian wechseln um die Datei changelog zu modifizieren. Damit wir unser frisch modifiziertes Werk bequem über den Paketmanager verwalten können müssen wir einen neuen Eintrag in diese Datei oben einfügen, am besten mit einer hohen Nummer. In unserem Fall sieht das so aus:
vpnc (ioexeption-ssl-2010.0.5.3-1-2010) unstable; urgency=low
* added ssl support for hybrid authentication on private network
-- Achim Strauss Mon, 15 Dec 2010 17:52:20 -0800
und dann das ganze Speichern.
Ein jungfräuliches Ubuntu hat vor dem nächsten Schritt gerne noch diese Pakete installiert
sudo apt-get install debhelper libgcrypt11-dev dpatch
Jetzt sind wir bereit das ganze aus dem Verzeichnis vpnc-0.5.3 heraus mit folgendem Befehl zu kompilieren:
fakeroot dpkg-buildpackage -b -uc
Am Ende des Prozesses sollte in ~/vpnc ein komfortabel zu installierendes Debian-Package mit Namen ioexeption-ssl-2010.0.5.3-1-2010_i386.deb stehen. Installiere dieses Paket und teste die erfolgreiche Installation mittels
vpnc --version
Die korrekte Installation erkennst du an der Ausgabe von
Built with openssl (certificate) support. Be aware of the license implications.
Prinzipiell sind wir nun bereit uns mit einem VPN zu verbinden, es fehlt aber noch an einem Plugin für den Networkmanager. Dieses bekommen wir, indem wir das folgende Repository zu unserer /etc/apt/sources.list hinzufügen.
deb http://ppa.launchpad.net/sroecker/ppa/ubuntu karmic main
Danach einfach noch diese Schritte ausführen:
sudo apt-key adv --recv-keys --keyserver keyserver.ubuntu.com 588AC16B
sudo apt-get update
sudo apt-get install network-manager-vpnc
Der erste Befehl sagt aus, dass wir dem oben genannten Repository in Zukunft vertrauen wollen. Dieser Schritt ist nicht zwingend notwendig, schützt uns aber vor zukünftigen Warnmeldungen. Die beiden anderen Schritte sind jedoch essentiell für die Installation des Plugins.
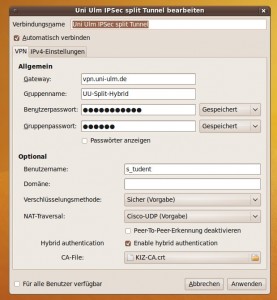
Eingabemaske für Einstellungen des VPN
Konfiguration
Nun richten wir uns noch ein verstecktes Verzeichnis in unserem Homeverzeichnis ein ~/.vpnc . Hierein speichern wir das KIZ Zertifikat, sowie dieses Verbindungsprofil (aus dem Uninetz).
Über das Network-Manager-Applet können wir nun über VPN-Verbindung ->VPN-konfigurieren -> importieren im Verzeichnis ~/.vpnc das heruntergeladene Verbindungsprofil wählen. Die meisten Felder sind durch diese Vorgabe bereits ausgefüllt, der Rest ist wie auf diesem Screenshot mit den eigenen KIZ-Userdaten zu befüllen. Außerdem unter CA-File die Zertifikatsdatei (KIZ-CA.crt) ebenfalls aus ~/.vpnc wählen.
Nutzung
Ab sofort kannst du dich mit wenigen Klicks über das Network-Manager-Applet → VPN-Verbindungen → <VPN-Name> in das VPN einwählen. Deine Passwörter werden nun auch bequem über den Gnome-Schlüsselbund verwaltet.
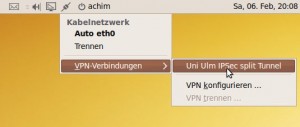
Eingerichtetes VPN auswählen